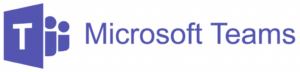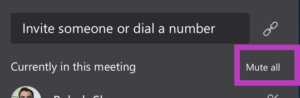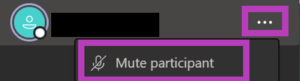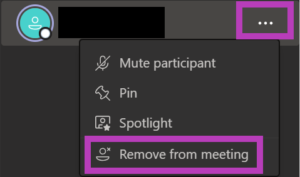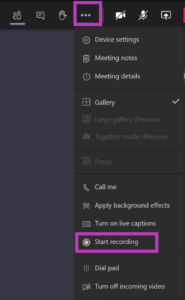General Recommendations
Clearly establish expectations
- Consider a Syllabus Addendum
- To provide the best academic experience for all students, the following are expectations for virtual meetings:
- Students are required to use real names (as listed on the roster) when joining a virtual meeting
- Students will not share any virtual meeting links with anyone not enrolled in the course
- Upon any disruptive behavior, students will be removed from that virtual session. Any continued disruption will be reported to Student Conduct Services.