When a TA is enrolled to a course/section, the default privilege allows them to grade students in All sections. In courses that have multiple sections, instructors can adjust the privileges so TA’s can only see/grade students in their assigned section(s).
Section Privileges
Enroll a TA and Set Limited Section Grading Privileges
- In your course, go to People
- Click +People
- Change the Add user(s) by option to eID (eName) and enter the TA’s eName
- In the Role dropdown, select TA
- In the Section dropdown, select the appropriate section
- Scroll down to the check box beneath Section, Check the box for “Can grade students in their section only”
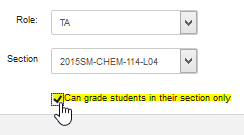
- Click Next. Verify the correct user is being added, then click Add Users
Change Privileges for an Enrolled TA
- In your course, go to People
- Click on the TA’s name
- Click on “more user details”
- Under “Privileges”, click the green link for “limit this user to only see fellow section users”
- This privilege can be toggled back and forth.


Add TA to Multiple Sections and Set Limited Section Grading Privileges
The TA must already be enrolled in one section before adding to another section
- In your course, go to People
- Find the TA
- On the far right of the TA’s line, hover until the gear icon appears, click “Edit Sections”
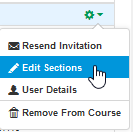
- Click on the grey box to open the dropdown list of sections
- Select the additional section (repeat if you want to add multiple sections)
- Click “Update”
- In the People view, beside the name of your TA, all sections to which they are enrolled will display.
- Click on the TA’s name
- Click on “more user details”
- In “Privileges” click on the settings until “this user can only view students in their assigned course section(s)” displays in black

View Privilege Settings
- In your course, go to People
- Click on the TA’s name
- Click on “more user details”
- View “Privileges”.
- The active privilege is shown in black: “this user can only view students in their assigned course section(s)”
- Clicking the green link will change the privilege to “let this user see all course users”.
- This privilege can be toggled back and forth.
